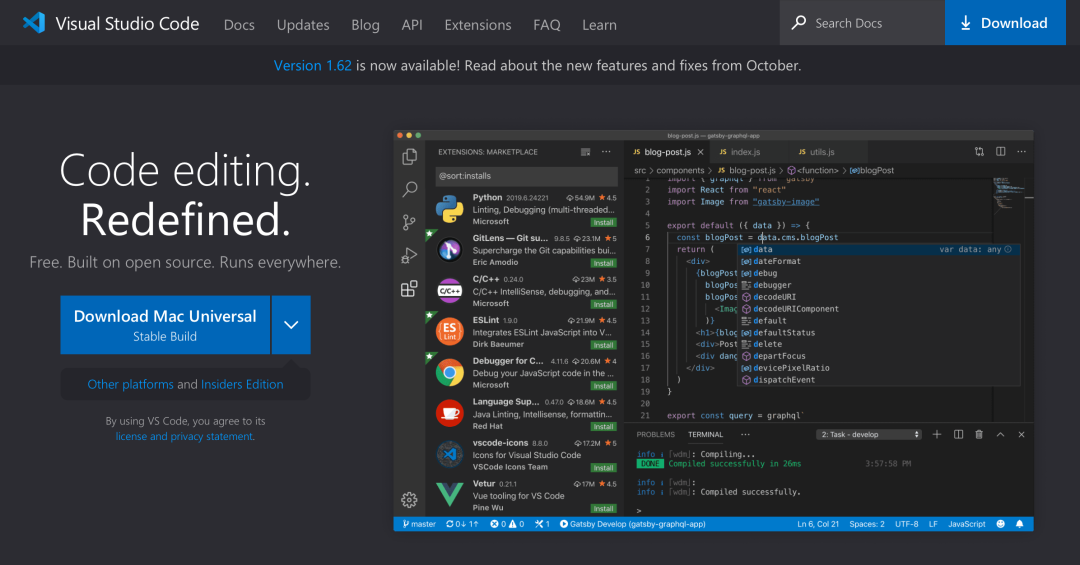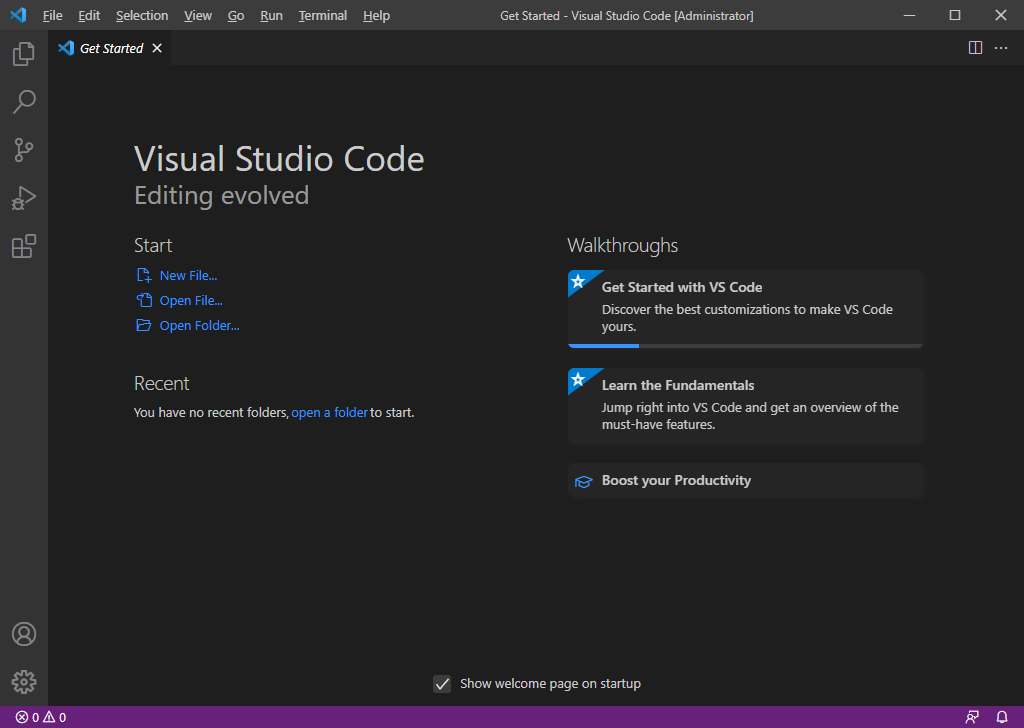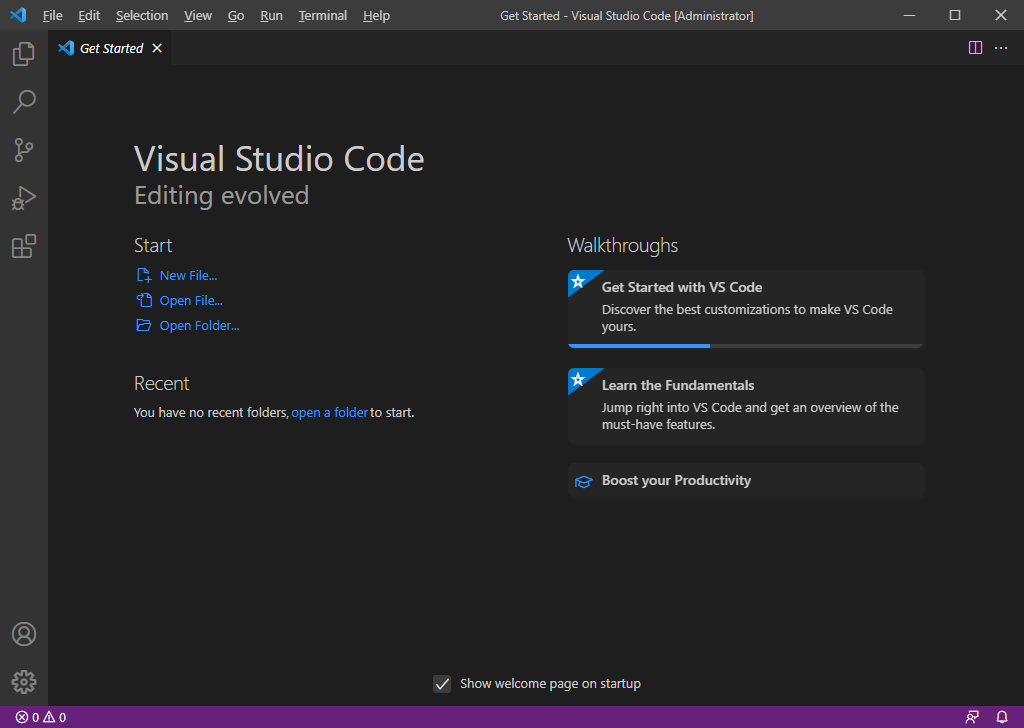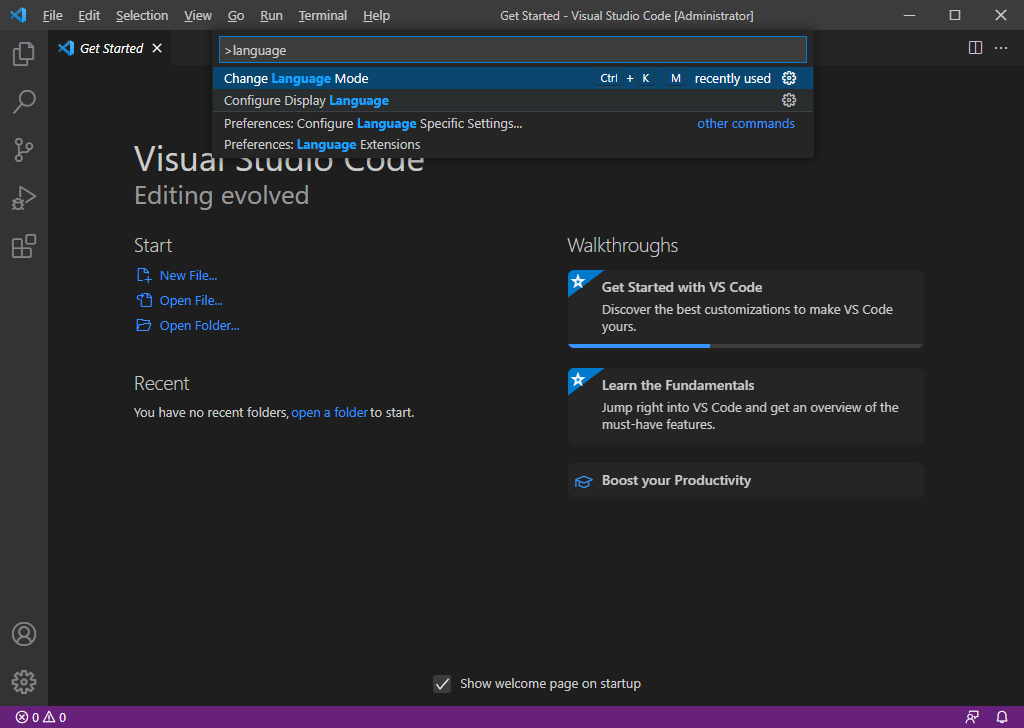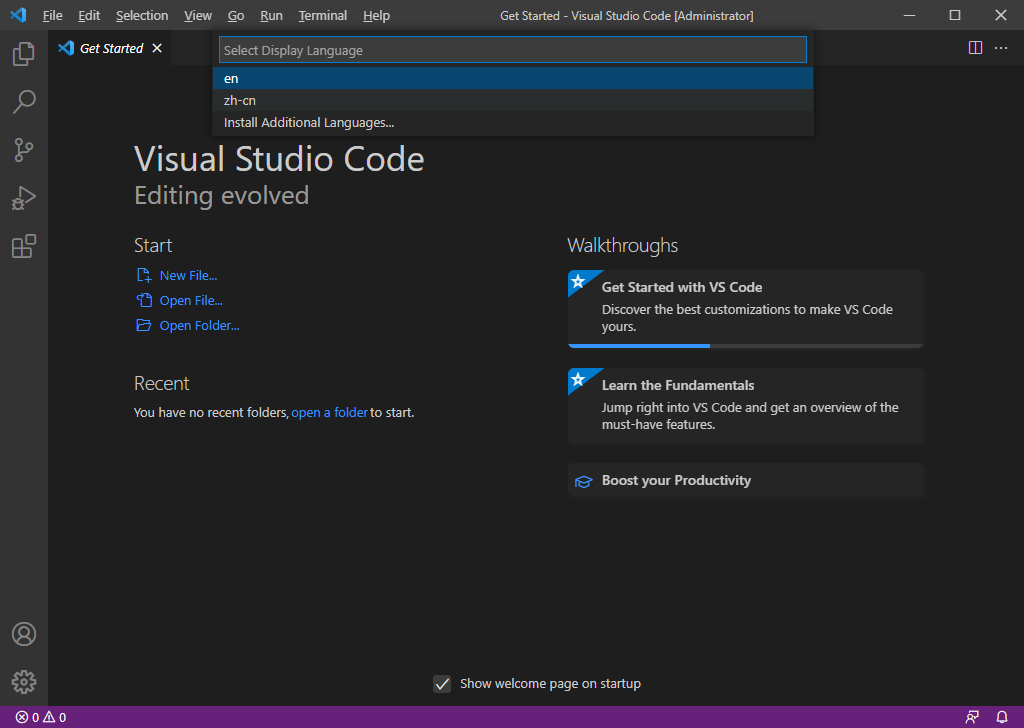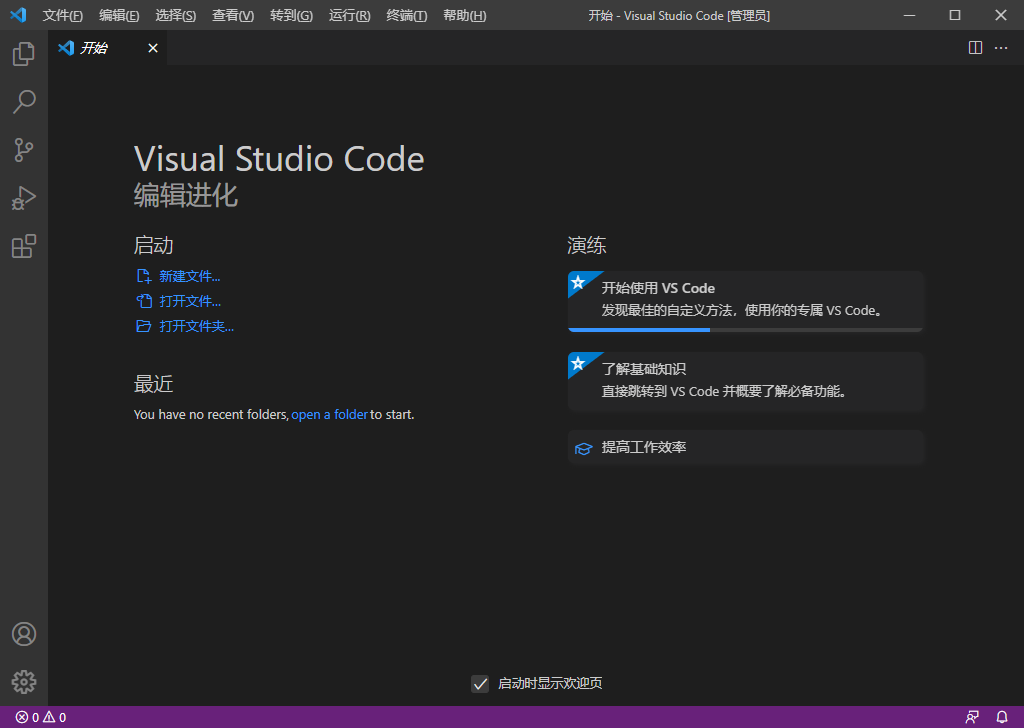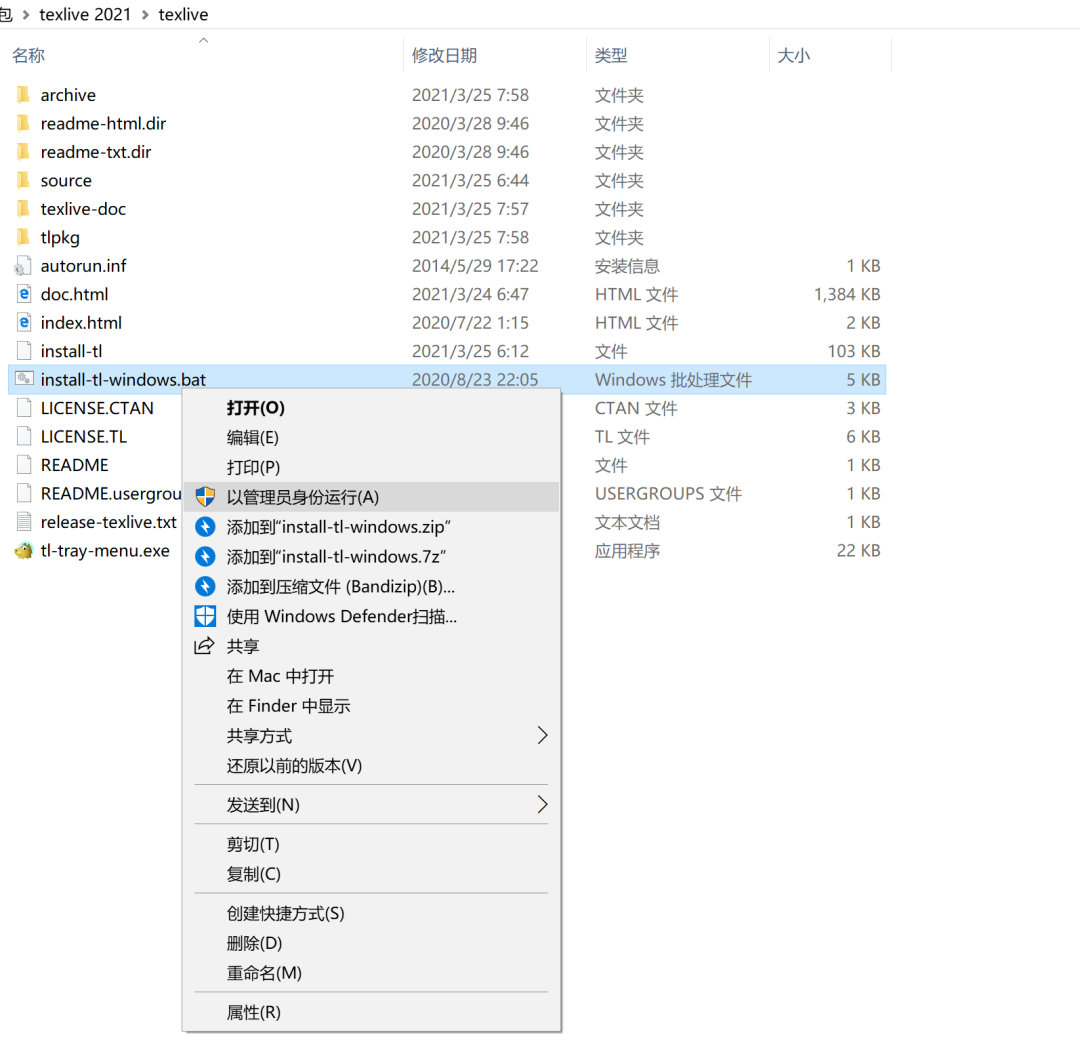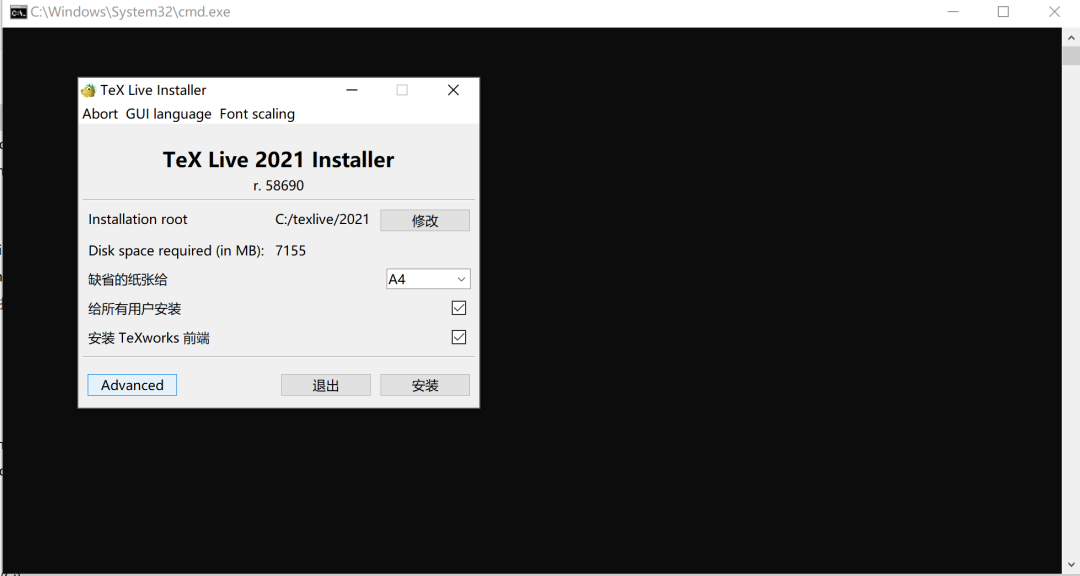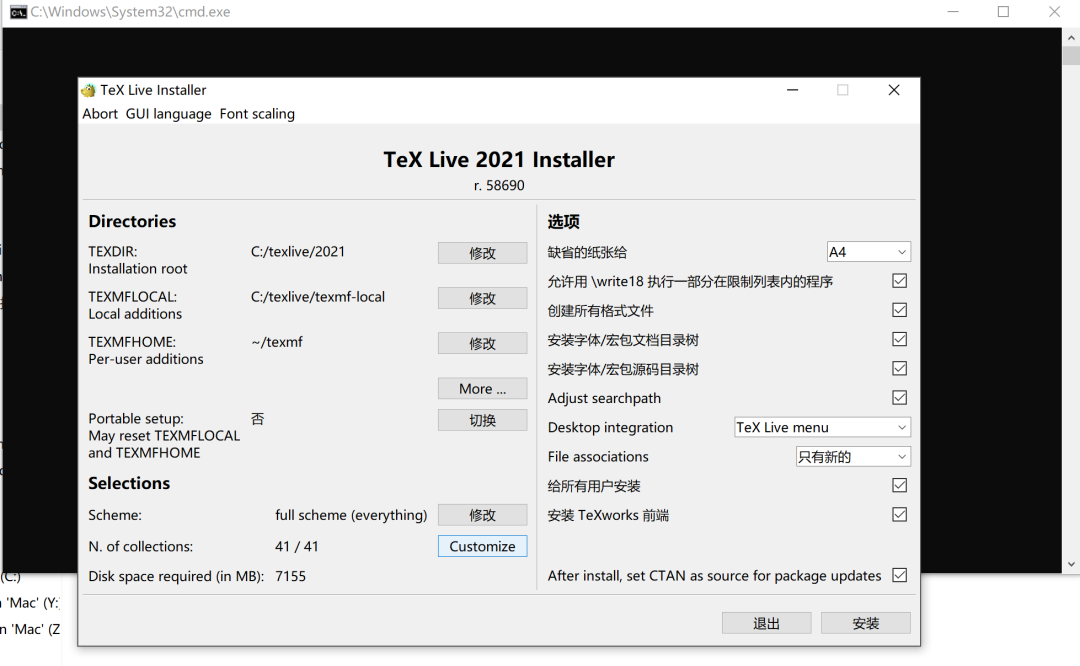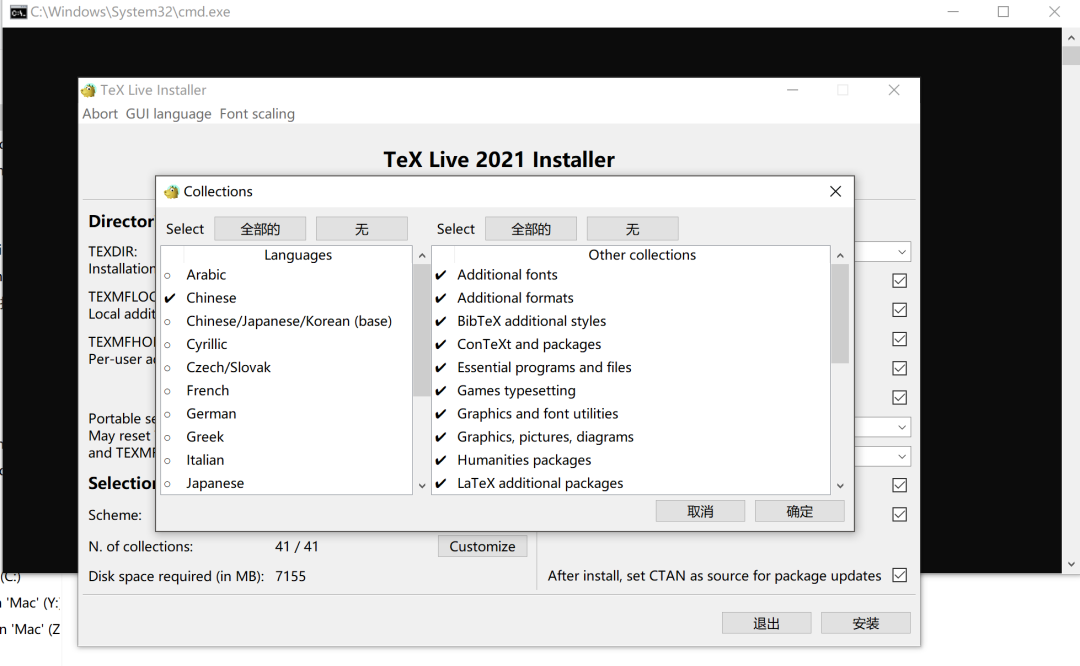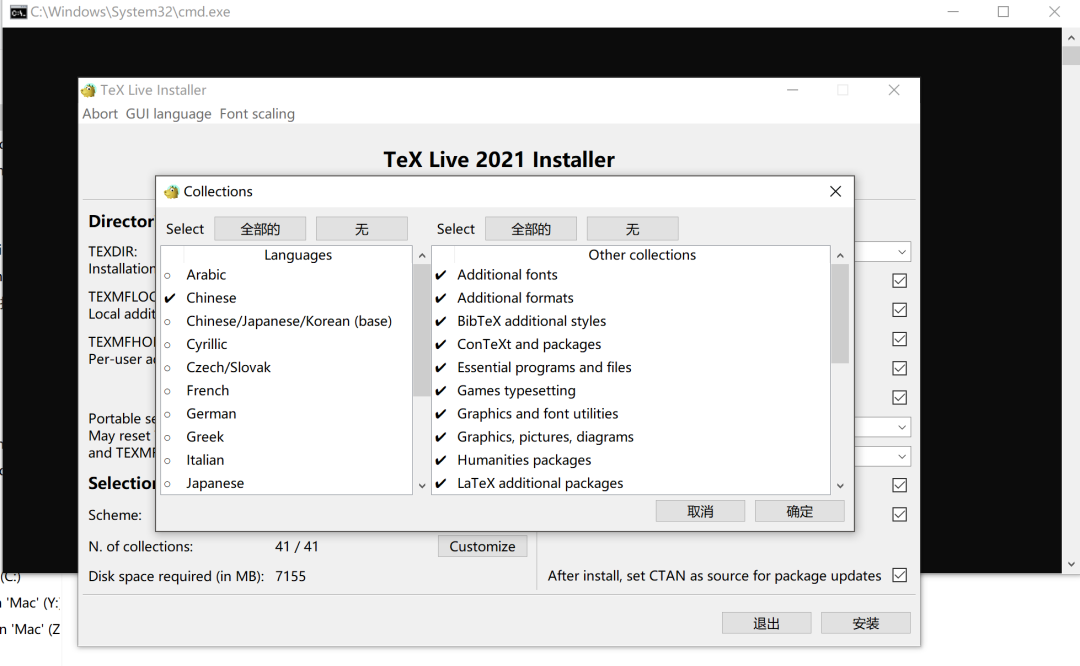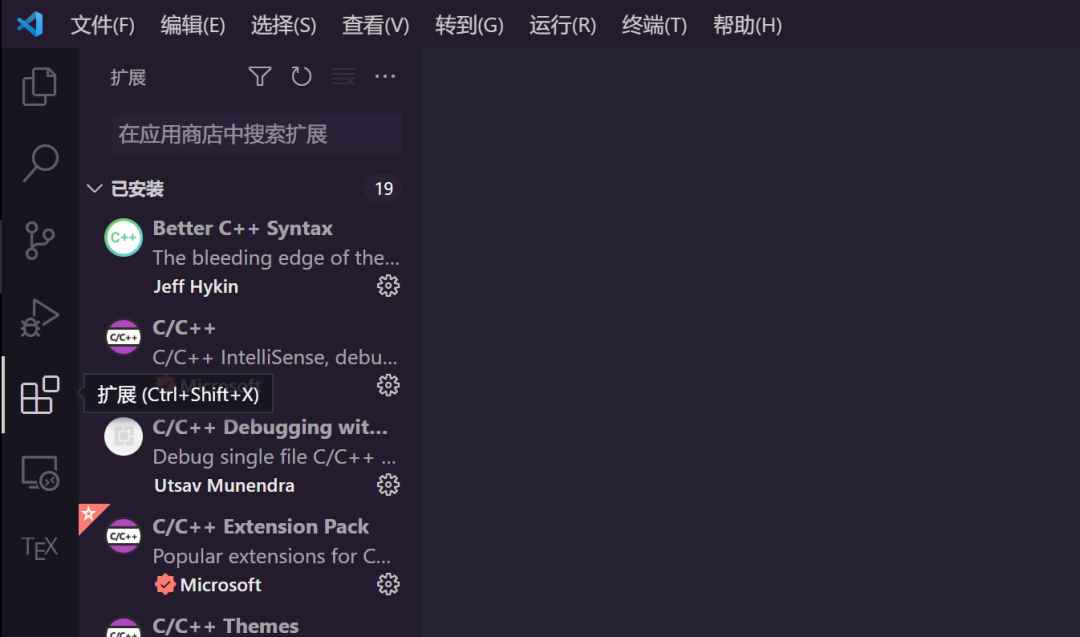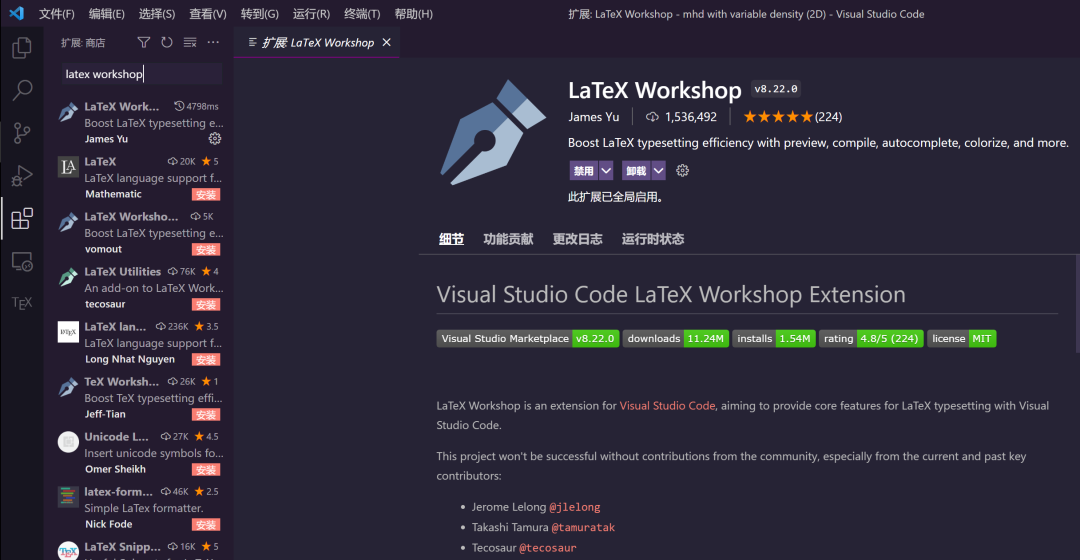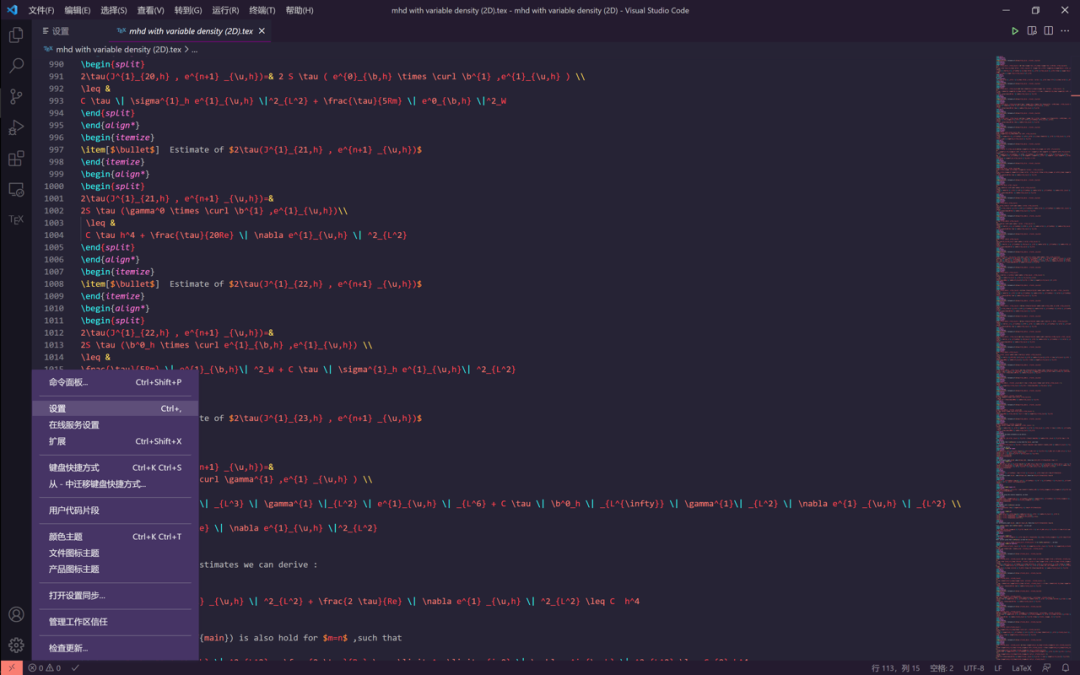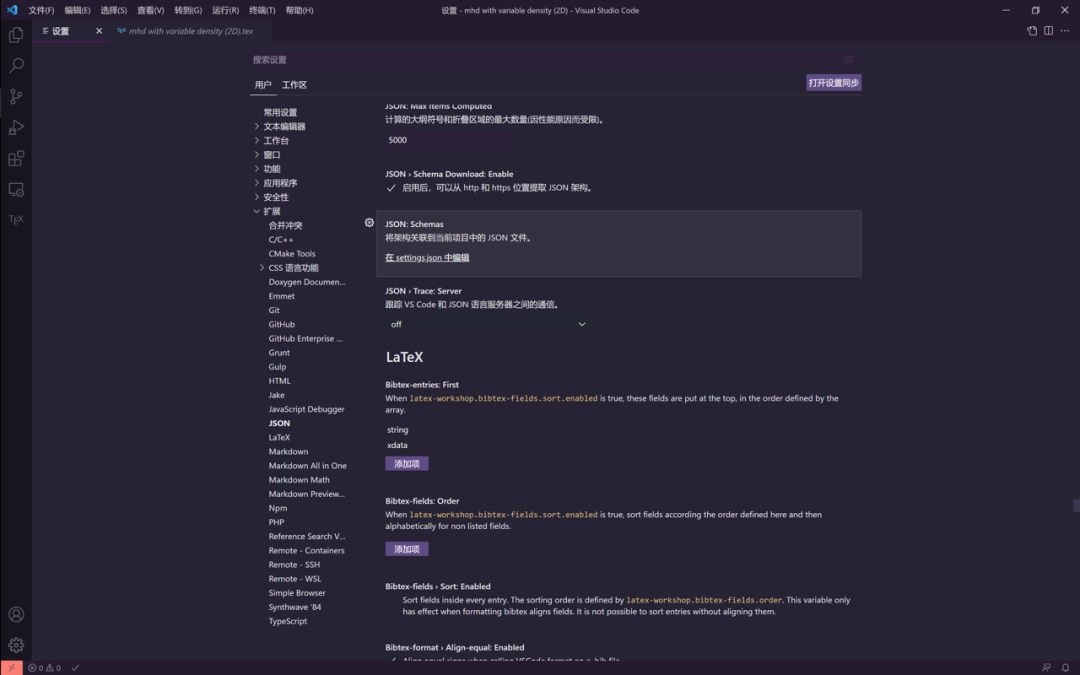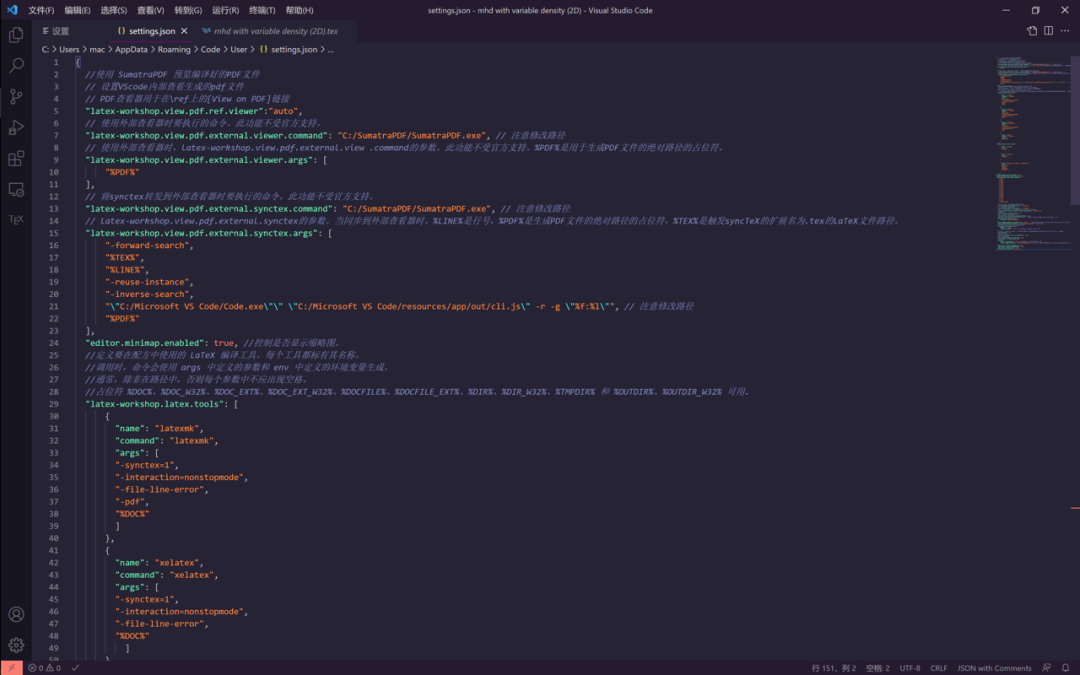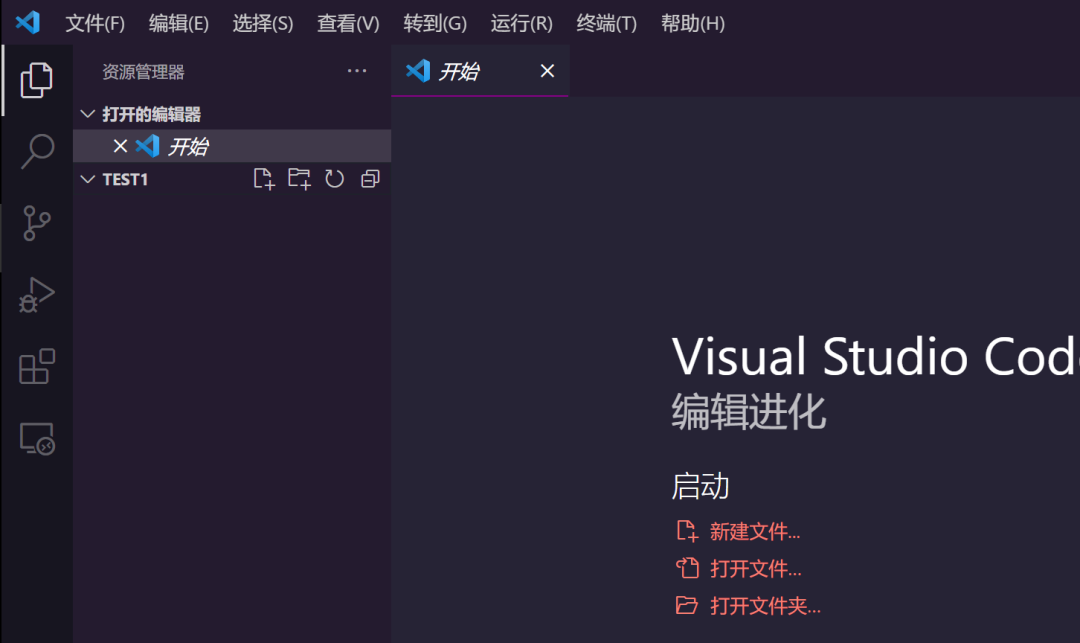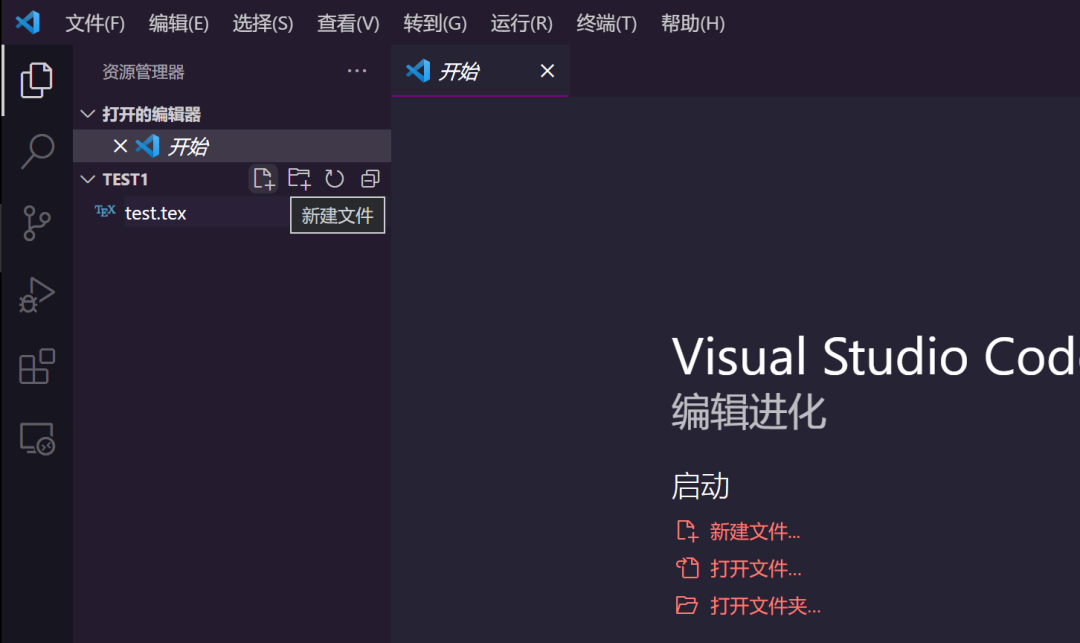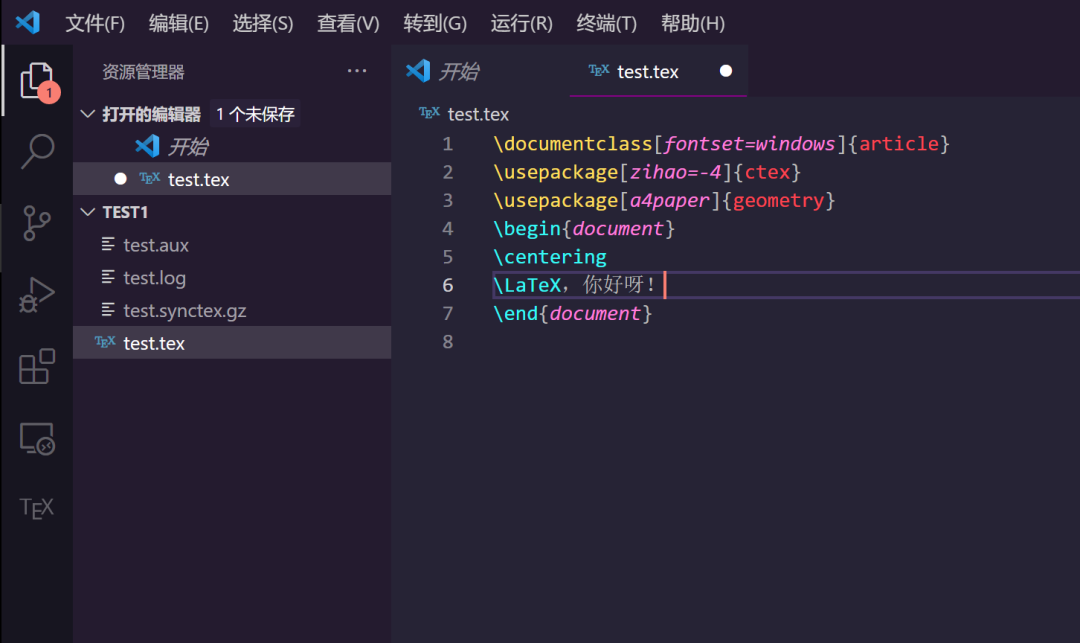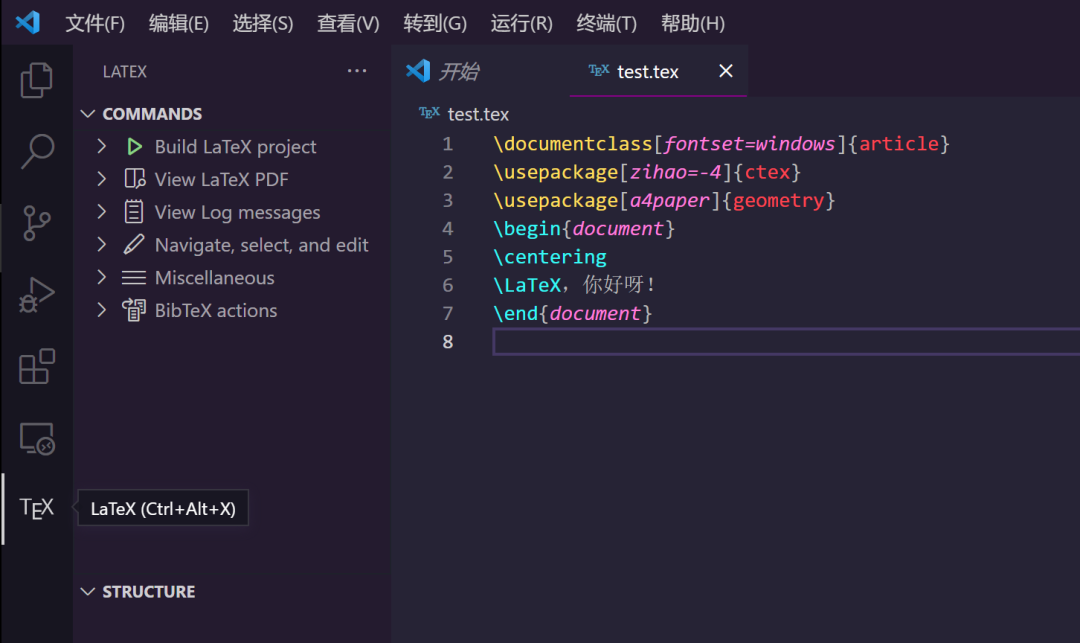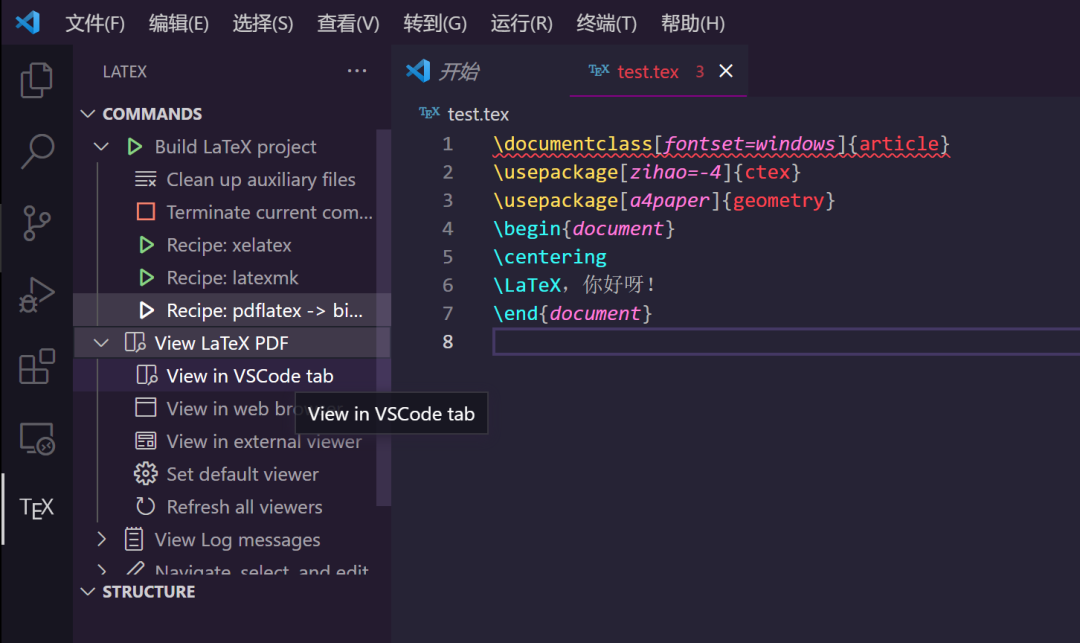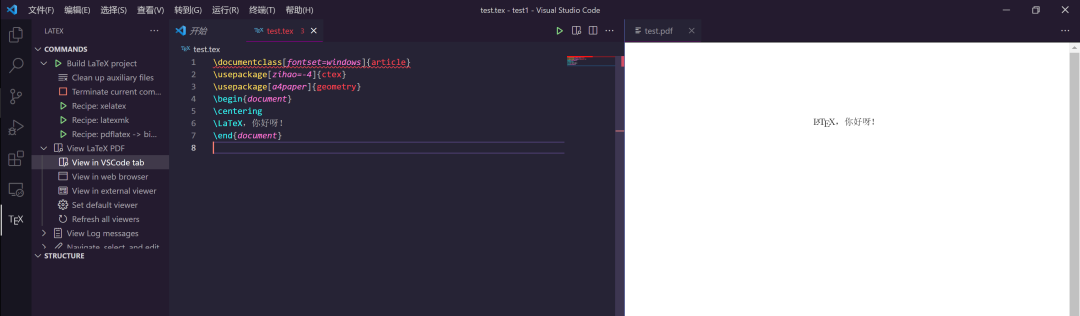微软最近推出了自己开发的编程软件visual studio code ,这款轻量级的开源编程软件,这款软件不仅可以在其上面使用python,还可以搭载各种运行环境,比如经常用的Latex、Matlab、Freefem、C++ 、python等软件,都可以在vs code上使用,实在是太强大了。
每次在使用这些第三方软件之前,都需要配置其运行环境,并且vs code更新的频率也很快,所以代码的部分语言也需要实时更新,作者是一个小白,所以要把这些好用的教程(windows版和mac版)和编程记录下来,方便以后修改。
主要分为以下几块内容:
1. VSCode下载安装与中文环境配置
1.1 VSCode下载安装
1.2 VSCode环境配置
1.3 安装Sumatra PDF
1.4 下载并安装Textlive编译器
1.5 在VSCode上配置Latex环境
1.6 测试环节
2. VSCode配置Latex环境(mac版教程)
正文开始
一、vs code 下载安装与中文环境配置
1.1 vs code下载安装
vs code 安装很简单不再多说,搜索官方网站 link_1,选择适合自己的版本安装。
居中的图片:
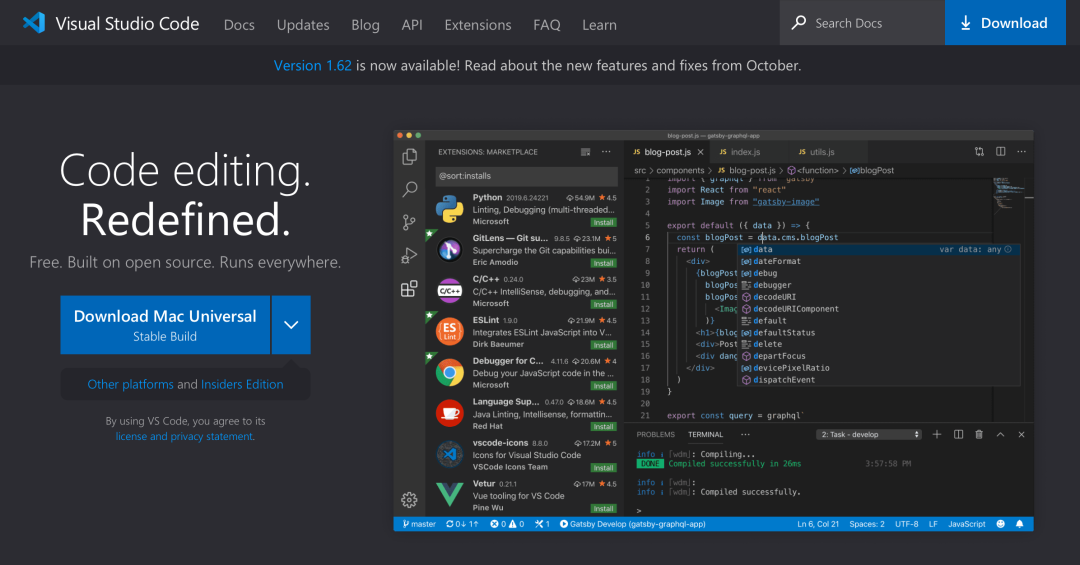
1.2 vs code 语言环境
这个轻量级的软件安装以后界面如下:
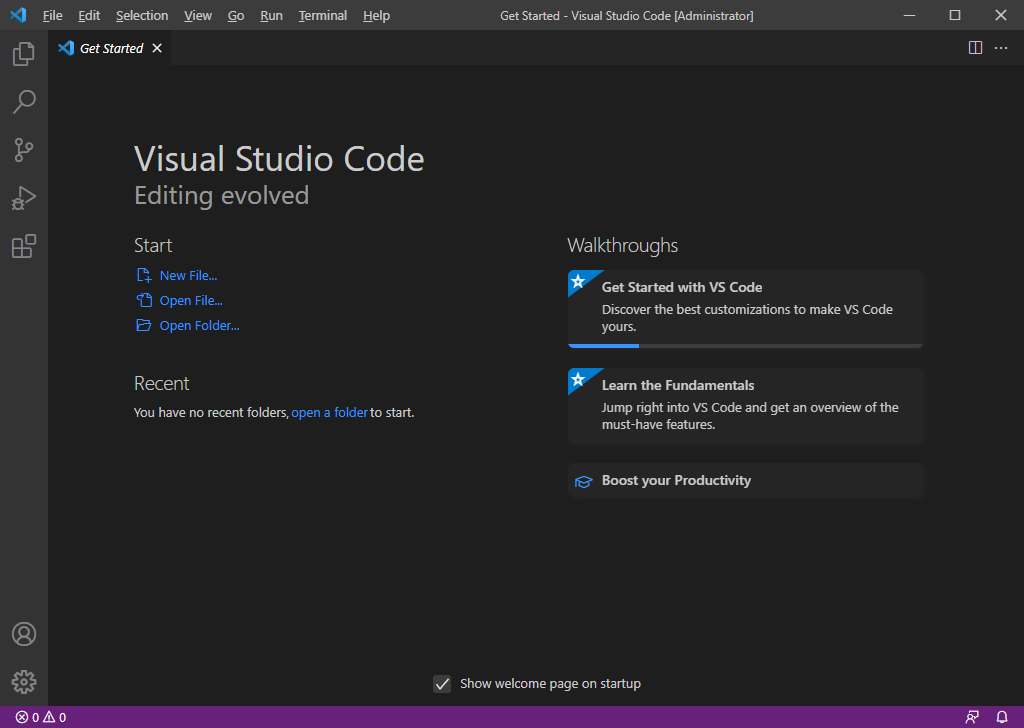
一般的软件我们设置语言,直接就是在设置里找到语言选项,找到中文切换回来就好,但vs code的语言设置需要这样子操作:
快捷键 【control + shift + p】 会弹出以下搜索框
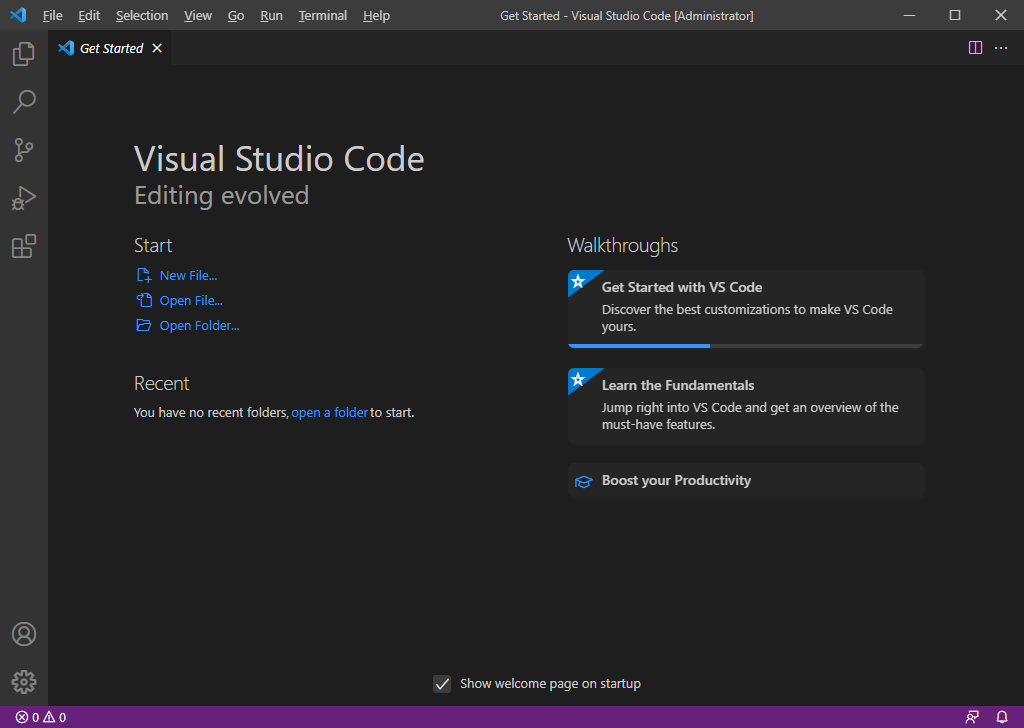
在搜索框内输入【language】会出现这个选项【Configure Display Language】,点击确定。
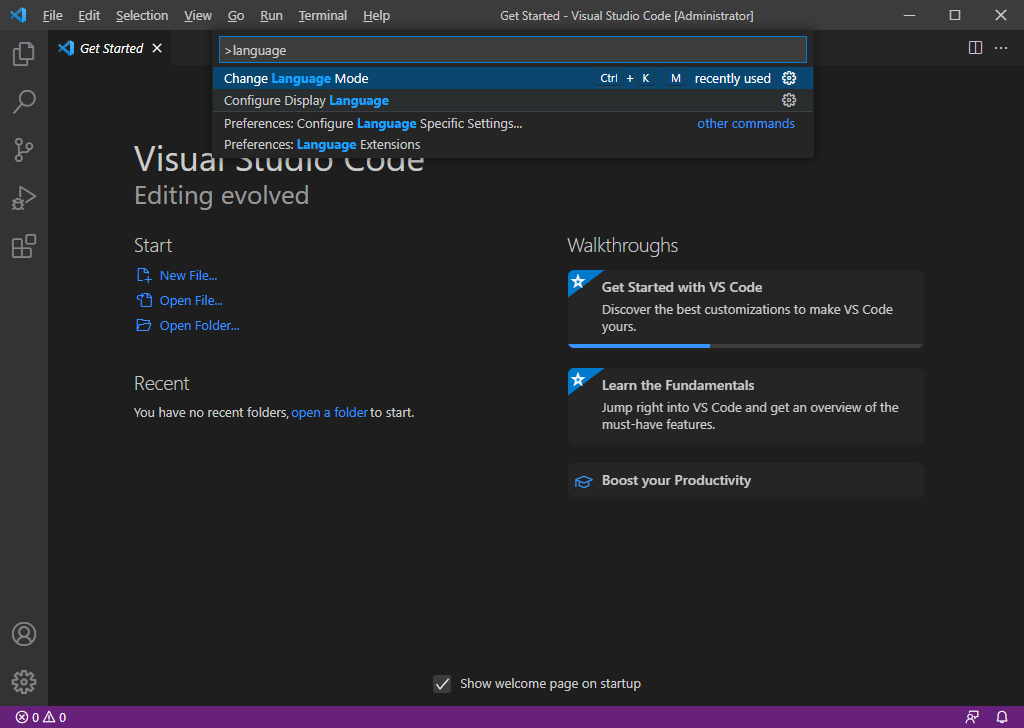
接着选择【zh-cn】,按照提示重启,就切换成了中文界面。
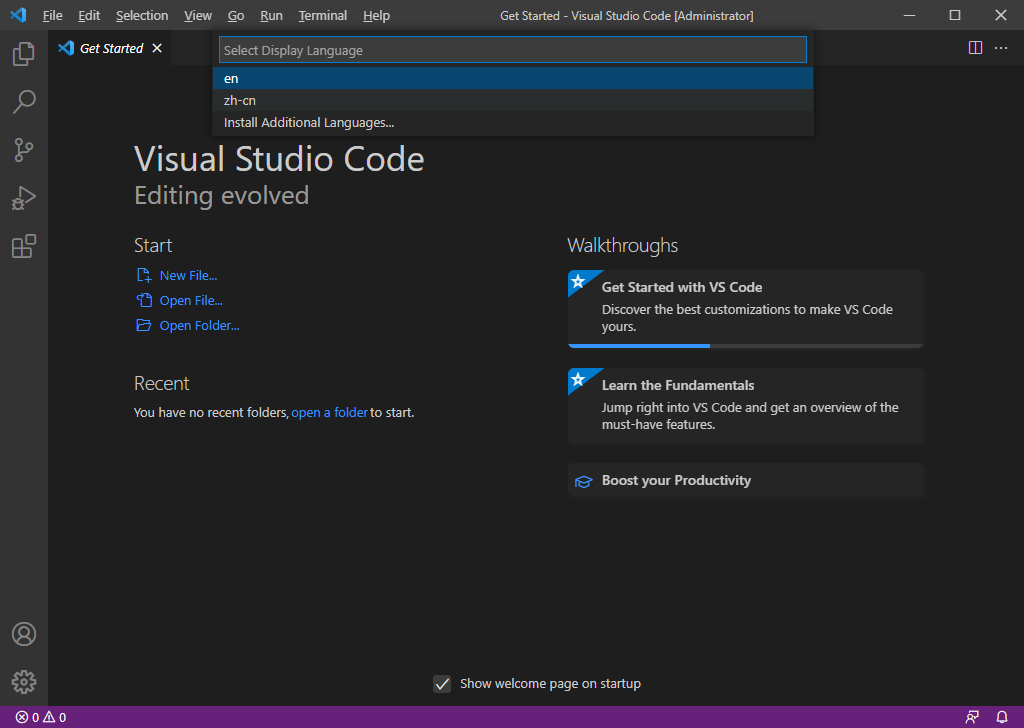
中文界面如下:
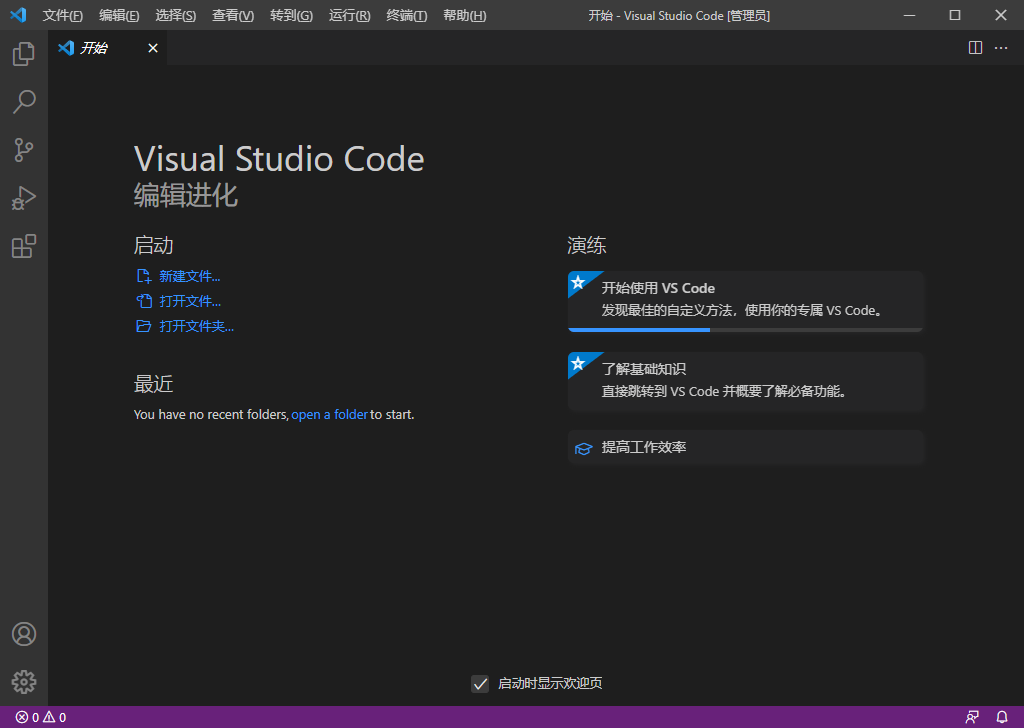
到这里,我们就把vs code安装并且配置完毕。
1.3 安装Sumatra PDF
找到Sumatra PDF官方网站 link_2,这个软件安装是最简单的,很大部分的软件安装过程相似,但是一定要记住安装路径,因为下面会需要安装路径,我们要配置到vs code 上。
1.4 下载并安装textlive编译器
如果要安装textive编译器(windows),有两个镜像网站阿里云开源镜像网站 link_3、华为开源 link_4可以下载。界面分别如下:
等待下载完成后就是安装过程。
打开【textlive2021】镜像文件,找到【install-tl-windows】,右键【以管理员身份打开】。
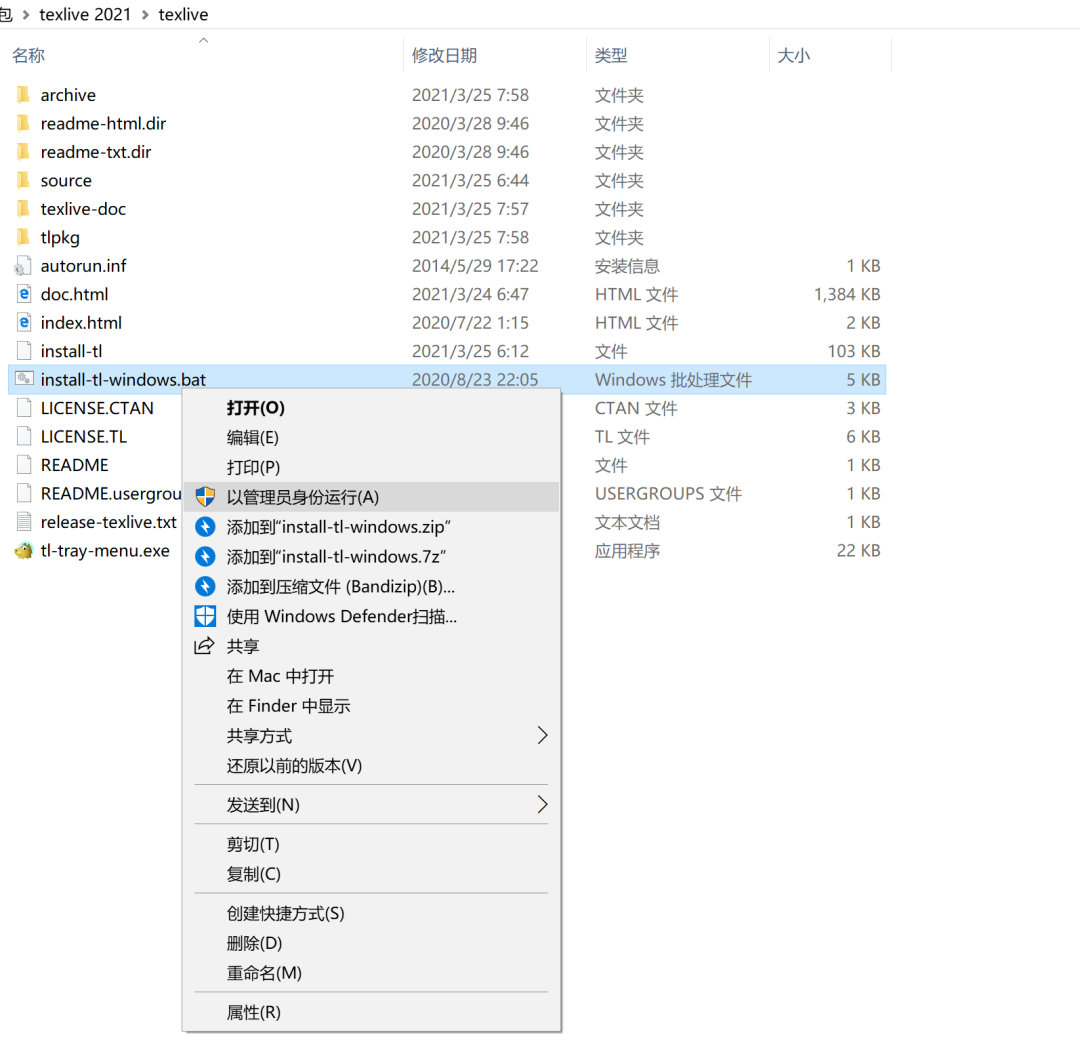
等几秒后出现一下界面:点击左下角的【advanced】;
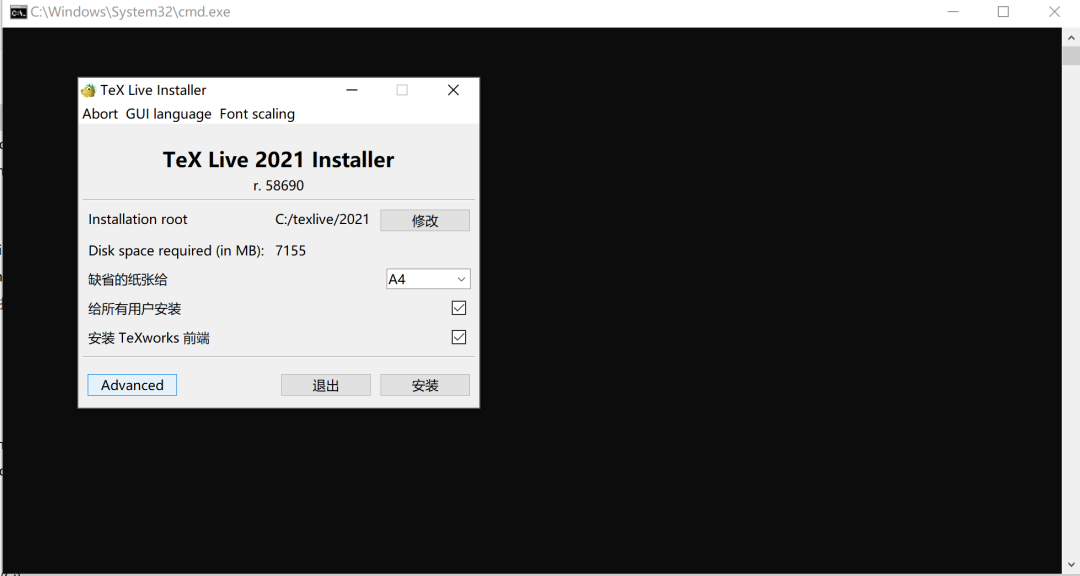
点击左下角的【customize】;
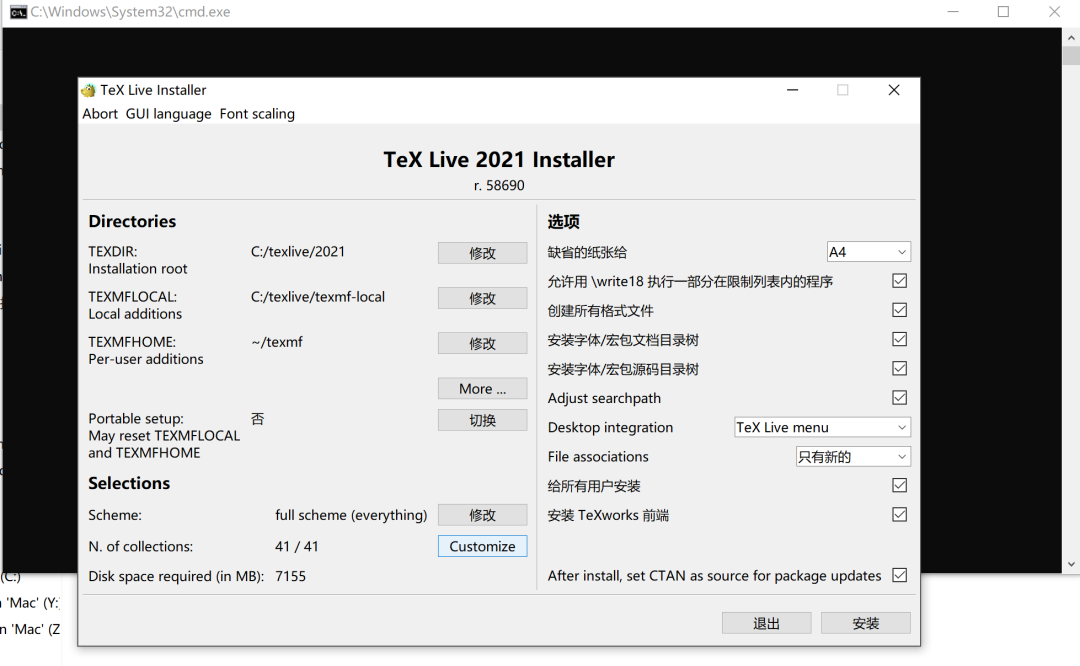
左边一列是语言一列,只选取我们需要的【中文】和【英文】即可,其他的语言包可以去掉,这样可以节省1G的文件内存。之后点击【确定】。
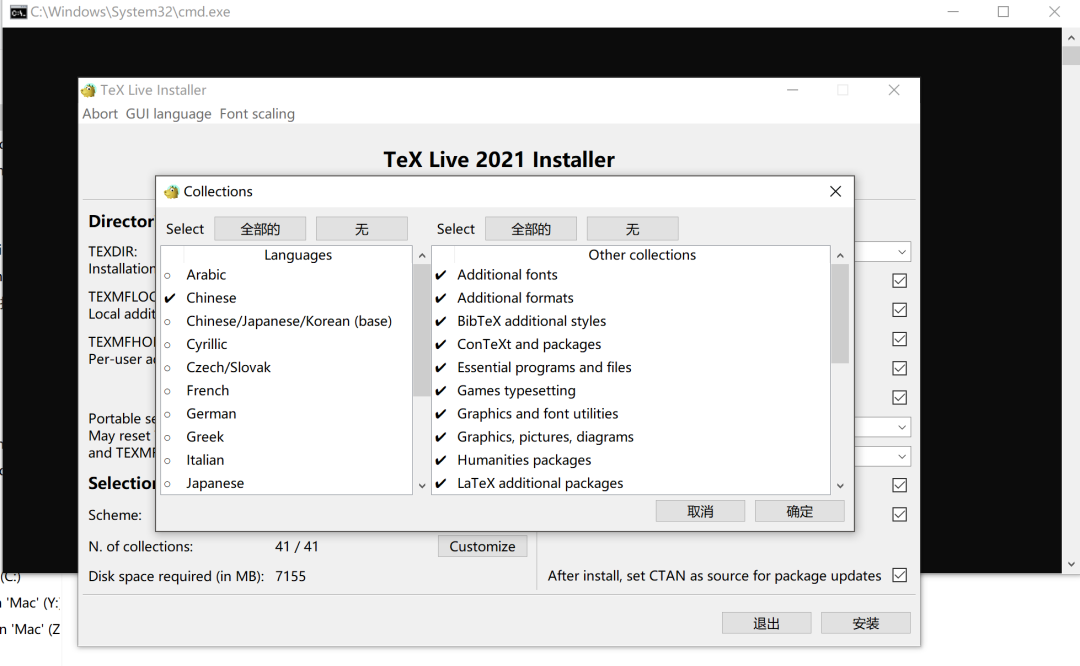
找到右下角的【安装texworks前端】,这个选项可以取消,也可以保留,不过既然都已经选择使用vs code编辑latex了,我想也不会使用【texworks】编辑。
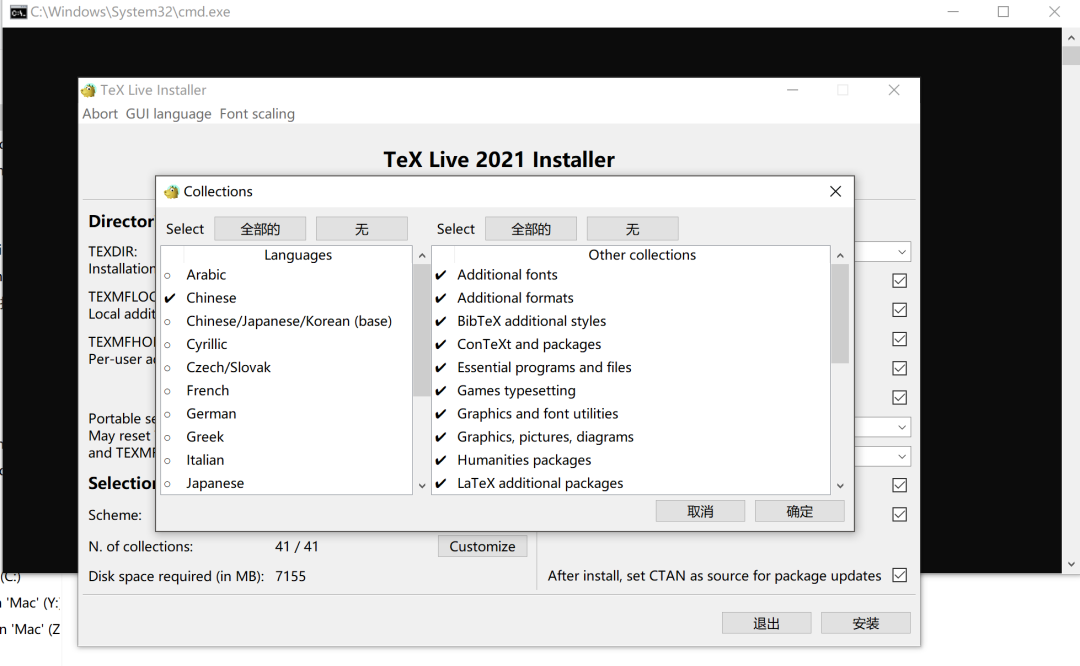
之后就是漫长的安装时间,安装时间大约半个小时左右,安装好以后关掉软件即可。
1.5 在vs code上配置latex环境
接下来进入关键的一步,在vs code 上配置latex环境,第一步已经将latex调整为中文界面,接下来打开你的vscode。
首先我们需要先安装插件【latex workshop】,找到界面左边一列的【拓展】;
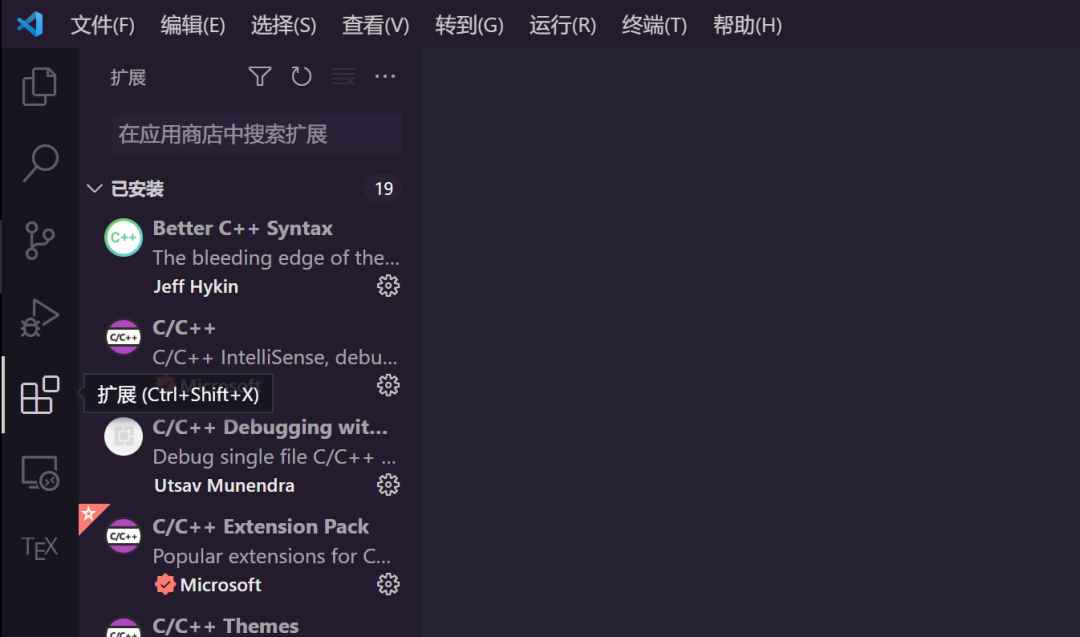
搜索【latex workshop】并安装;
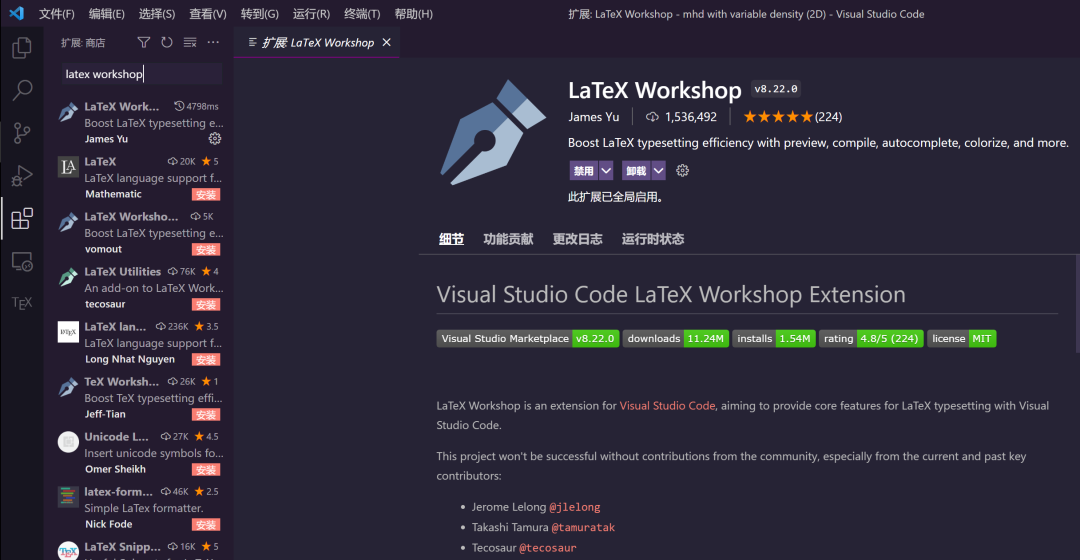
下一步,点击左下角的齿轮⚙️ 打开【设置】
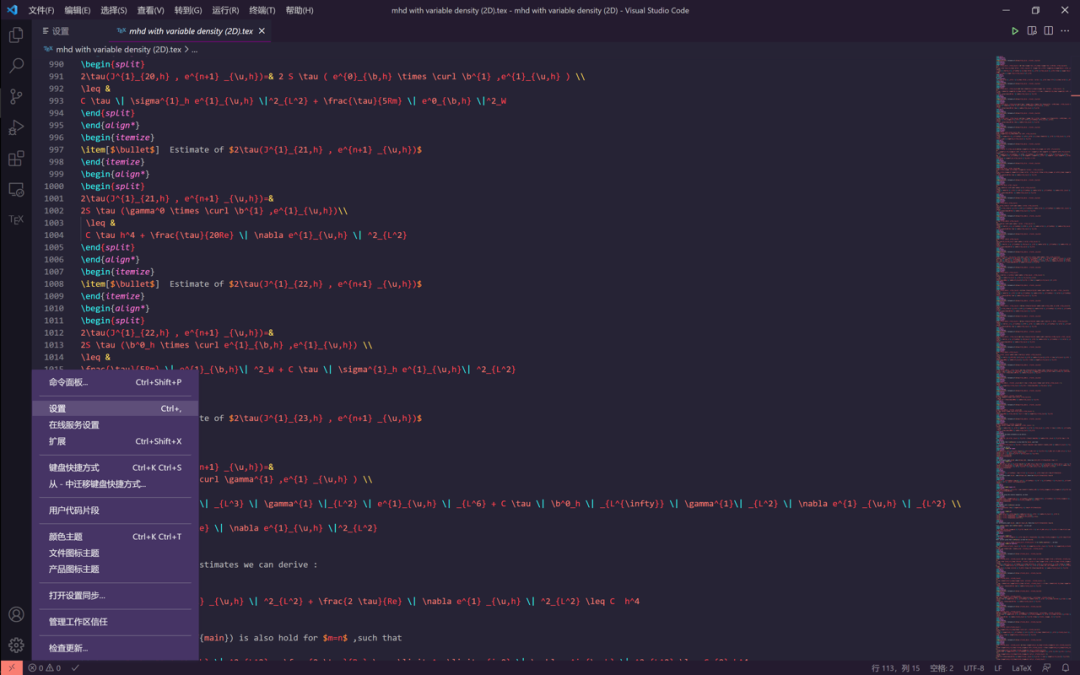
在【设置】中的【拓展】找到【JSON】,点击【在settings.json中编辑】。
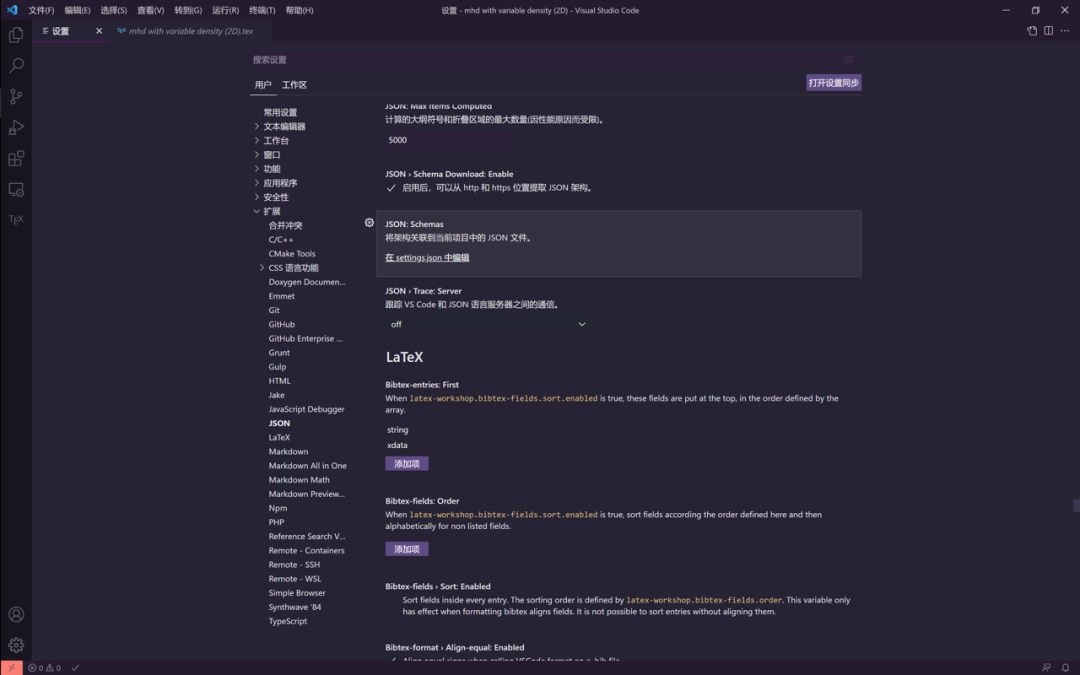
将下列的代码复制到输入框;保存并关闭。那么配置过程就配置完毕!
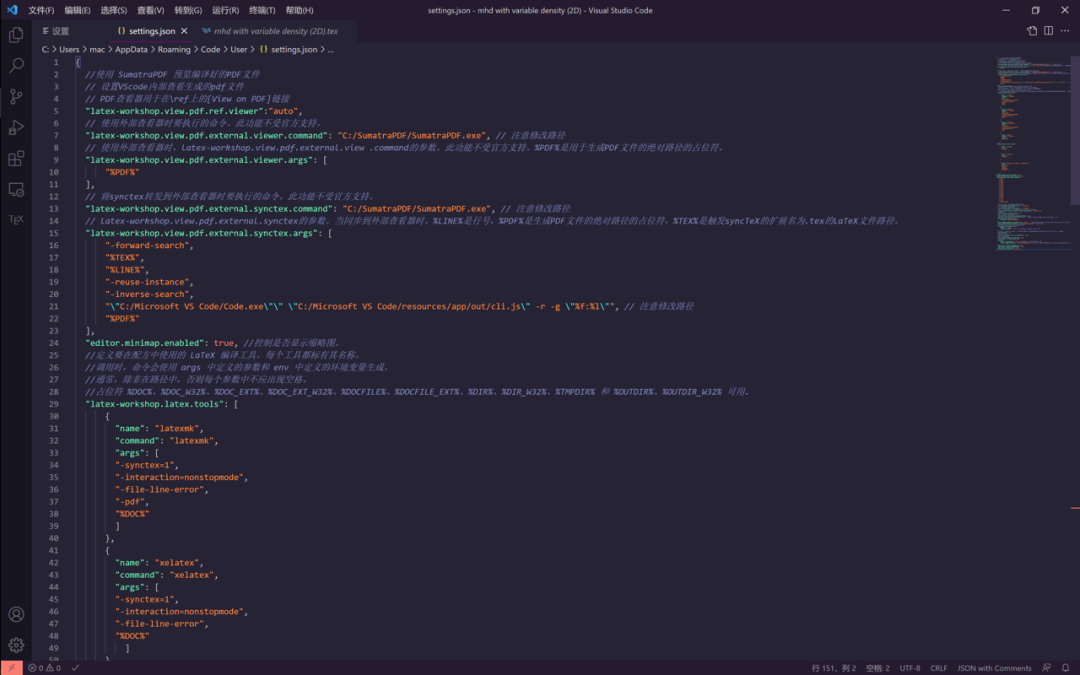
配置代码如下:
代码每一行的命令都有注释,不清楚的也可以在vs code上将光标放到程序上,vs code也会解释代码的含义,
注意,代码需要更改的地方是你的软件的位置,这个很重要,一定要修改成你电脑上的软件所在路径。
{
//使用 SumatraPDF 预览编译好的PDF文件
// 设置VScode内部查看生成的pdf文件
// PDF查看器用于在\ref上的[View on PDF]链接
"latex-workshop.view.pdf.ref.viewer":"auto",
// 使用外部查看器时要执行的命令。此功能不受官方支持。
"latex-workshop.view.pdf.external.viewer.command": "C:/SumatraPDF/SumatraPDF.exe", // 注意修改路径
// 使用外部查看器时,latex-workshop.view.pdf.external.view .command的参数。此功能不受官方支持。%PDF%是用于生成PDF文件的绝对路径的占位符。
"latex-workshop.view.pdf.external.viewer.args": [
"%PDF%"
],
// 将synctex转发到外部查看器时要执行的命令。此功能不受官方支持。
"latex-workshop.view.pdf.external.synctex.command": "C:/SumatraPDF/SumatraPDF.exe", // 注意修改路径
// latex-workshop.view.pdf.external.synctex的参数。当同步到外部查看器时。%LINE%是行号,%PDF%是生成PDF文件的绝对路径的占位符,%TEX%是触发syncTeX的扩展名为.tex的LaTeX文件路径。
"latex-workshop.view.pdf.external.synctex.args": [
"-forward-search",
"%TEX%",
"%LINE%",
"-reuse-instance",
"-inverse-search",
"\"C:/Microsoft VS Code/Code.exe\"\" \"C:/Microsoft VS Code/resources/app/out/cli.js\" -r -g \"%f:%l\"", // 注意修改路径
"%PDF%"
],
"editor.minimap.enabled": true, //控制是否显示缩略图。
//定义要在配方中使用的 LaTeX 编译工具。每个工具都标有其名称。
//调用时,命令会使用 args 中定义的参数和 env 中定义的环境变量生成。
//通常,除非在路径中,否则每个参数中不应出现空格。
//占位符 %DOC%、%DOC_W32%、%DOC_EXT%、%DOC_EXT_W32%、%DOCFILE%、%DOCFILE_EXT%、%DIR%、%DIR_W32%、%TMPDIR% 和 %OUTDIR%、%OUTDIR_W32% 可用.
"latex-workshop.latex.tools": [
{
"name": "latexmk",
"command": "latexmk",
"args": [
"-synctex=1",
"-interaction=nonstopmode",
"-file-line-error",
"-pdf",
"%DOC%"
]
},
{
"name": "xelatex",
"command": "xelatex",
"args": [
"-synctex=1",
"-interaction=nonstopmode",
"-file-line-error",
"%DOC%"
]
},
{
"name": "pdflatex",
"command": "pdflatex",
"args": [
"-synctex=1",
"-interaction=nonstopmode",
"-file-line-error",
"%DOC%"
]
},
{
"name": "bibtex",
"command": "bibtex",
"args": [
"%DOCFILE%"
]
}
],
"latex-workshop.latex.recipes": [
{
"name": "xelatex",
"tools": [
"xelatex"
]
},
{
"name": "latexmk",
"tools": [
"latexmk"
]
},
{
"name": "pdflatex -> bibtex -> pdflatex*2",
"tools": [
"pdflatex",
"bibtex",
"pdflatex",
"pdflatex"
]
}
],
"latex-workshop.view.pdf.viewer": "tab",
"latex-workshop.latex.clean.enabled": true,
"latex-workshop.latex.clean.fileTypes": [
"*.aux",
"*.bbl",
"*.blg",
"*.idx",
"*.ind",
"*.lof",
"*.lot",
"*.out",
"*.toc",
"*.acn",
"*.acr",
"*.alg",
"*.glg",
"*.glo",
"*.gls",
"*.ist",
"*.fls",
"*.log",
"*.fdb_latexmk"
],
//设置为onFaild 在构建失败后清除辅助文件
"latex-workshop.latex.autoClean.run": "onFailed",
// 使用上次的recipe编译组合
"latex-workshop.latex.recipe.default": "lastUsed",
// 用于反向同步的内部查看器的键绑定。ctrl/cmd +点击(默认)或双击
"latex-workshop.view.pdf.internal.synctex.keybinding": "double-click",
//右键菜单
"latex-workshop.showContextMenu":true,
//从使用的包中自动补全命令和环境
"latex-workshop.intellisense.package.enabled": true,
//将 glob 模式配置到编辑器(例如 "*十六进制": "hexEditor.hexEdit")。这些优先顺序高于默认行为。
"workbench.editorAssociations": {
"*.ipynb": "jupyter-notebook"
},
"kite.showWelcomeNotificationOnStartup": false, //需要安装kite,show the Kite welcome notification on startup.
"python.defaultInterpreterPath": "E:\\Python\\python.exe", //python路径
//应在何处显示单元格工具栏,或是否隐藏它。
"notebook.cellToolbarLocation": {
"default": "right",
"jupyter-notebook": "left"//为特定文件类型配置单元格工具栏位置
},
//若设置为 true,则自动从当前 Git 存储库的默认远程库提取提交。若设置为“全部”,则从所有远程库进行提取。
"git.autofetch": true,
//始终信任工作区
"security.workspace.trust.untrustedFiles": "open",
//不显示新版本消息
"vsicons.dontShowNewVersionMessage": true,
//针对某种语言,配置替代编辑器设置
"[latex]": {
"editor.formatOnPaste": false,//针对某种语言,配置替代编辑器设置
"editor.suggestSelection": "recentlyUsedByPrefix" //控制在建议列表中如何预先选择建议。recentlyUsedByPrefix: 根据之前补全过的建议的前缀来进行选择。例如,co -> console、con -> const。
},
"code-runner.clearPreviousOutput": true,
"code-runner.saveAllFilesBeforeRun": true,
"code-runner.runInTerminal": true,
"workbench.colorTheme": "Solarized Dark",
}
1.6 测试环节
接下来我们就测试一下看看,是否调试成功。
在桌面新建文件夹,并在vs code 上打开文件夹【test1】;
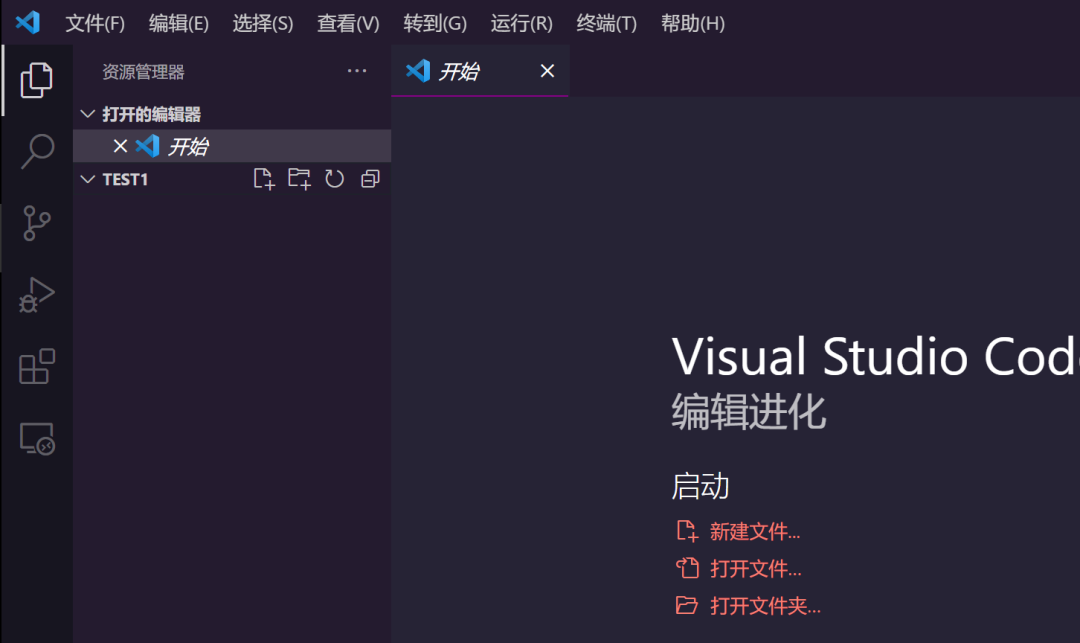
在vs code上,找到【test1】文件夹,并点击第一个选项【新建文件】;
新建文件【test.tex】,一定要加后缀名【.tex】,如果没有后缀名【.tex】,vs code不能识别latex文档;
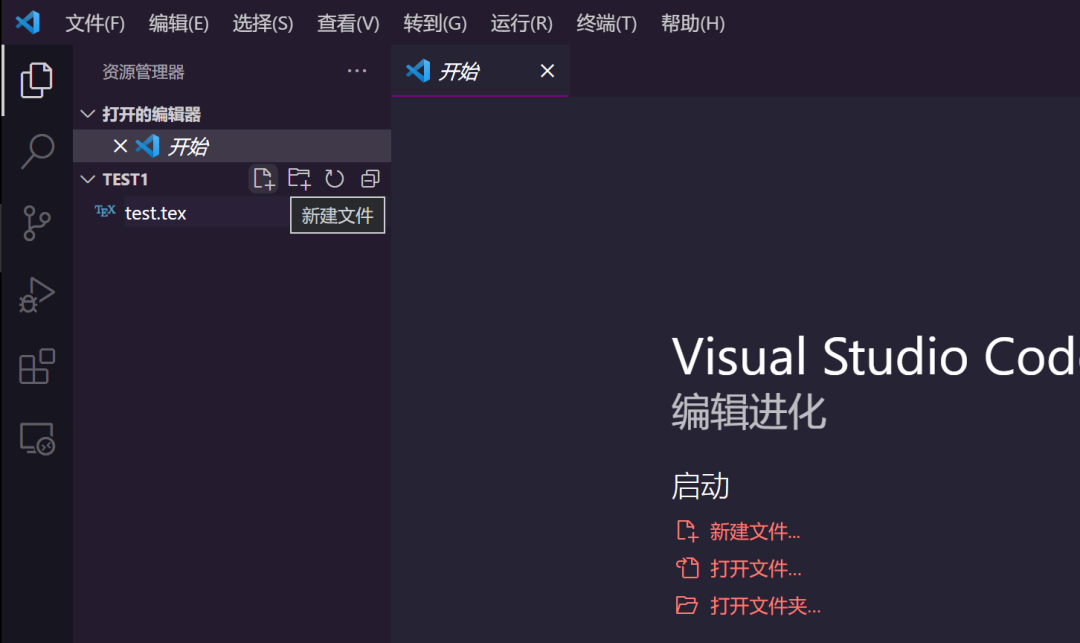
复制下列代码到输入框,并保存;
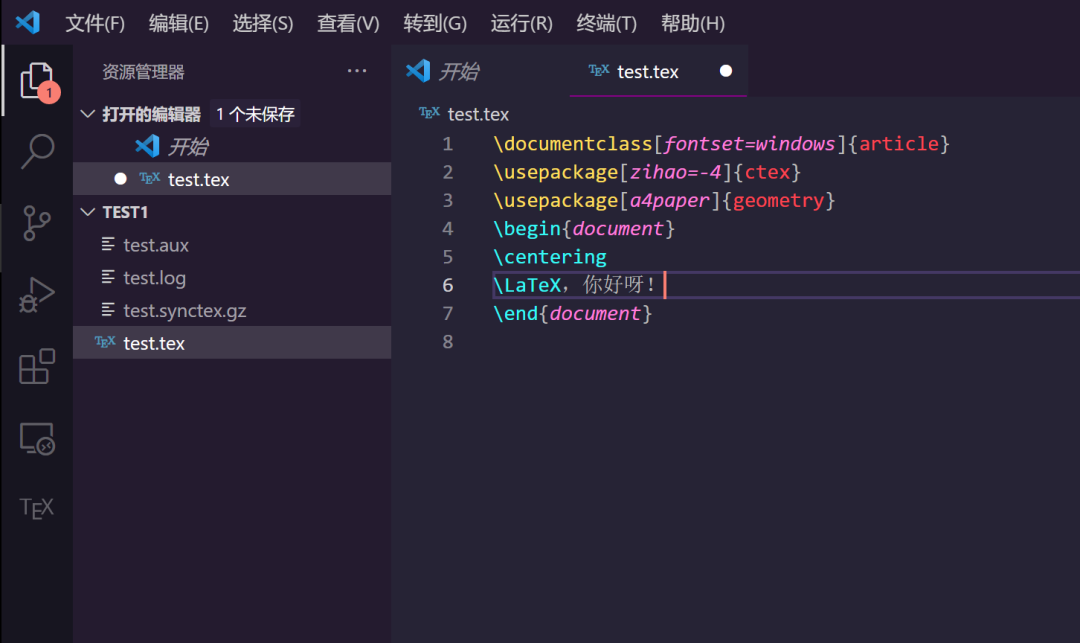
\documentclass
[fontset
=windows
]{article
}
\usepackage
[zihao
=-4]{ctex
}
\usepackage
[a4paper
]{geometry
}
\begin
{document
}
\centering
\LaTeX,你好呀!
\end
{document
}
接着看到左边一列有一个花写【tex】按钮,点击。
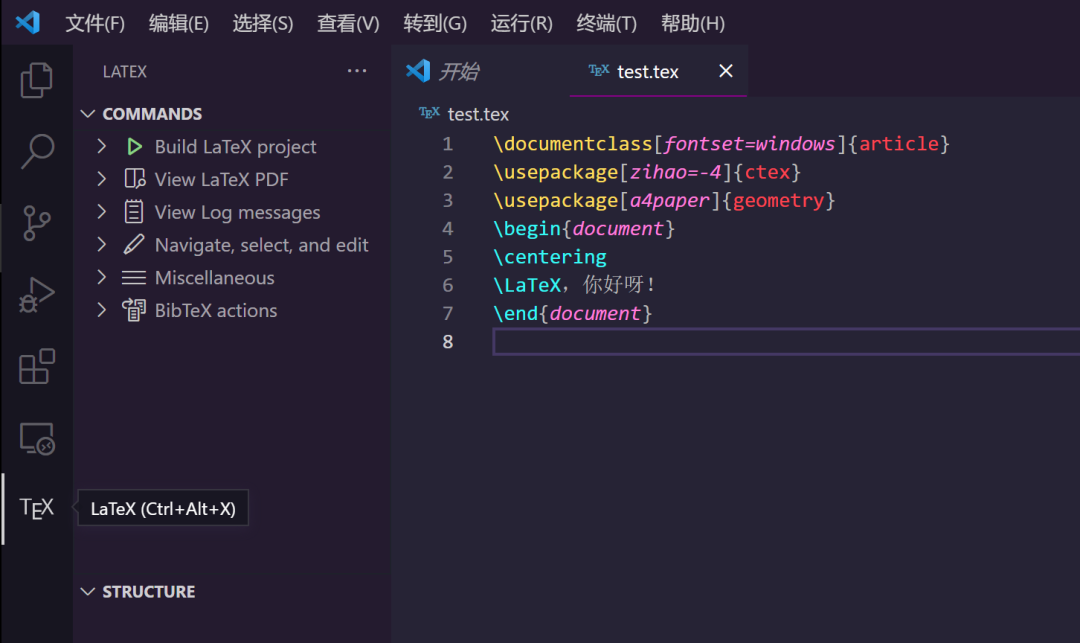
找到第一个按钮【Build latex project】,点击展开,找到【Recipe:pdflatex…】,点击;

你会看到最下面有编译进展;

成功后,再找到左上角【View LaTex Pdf】,点击展开,找到【View in VSCode tab】并点击确定。
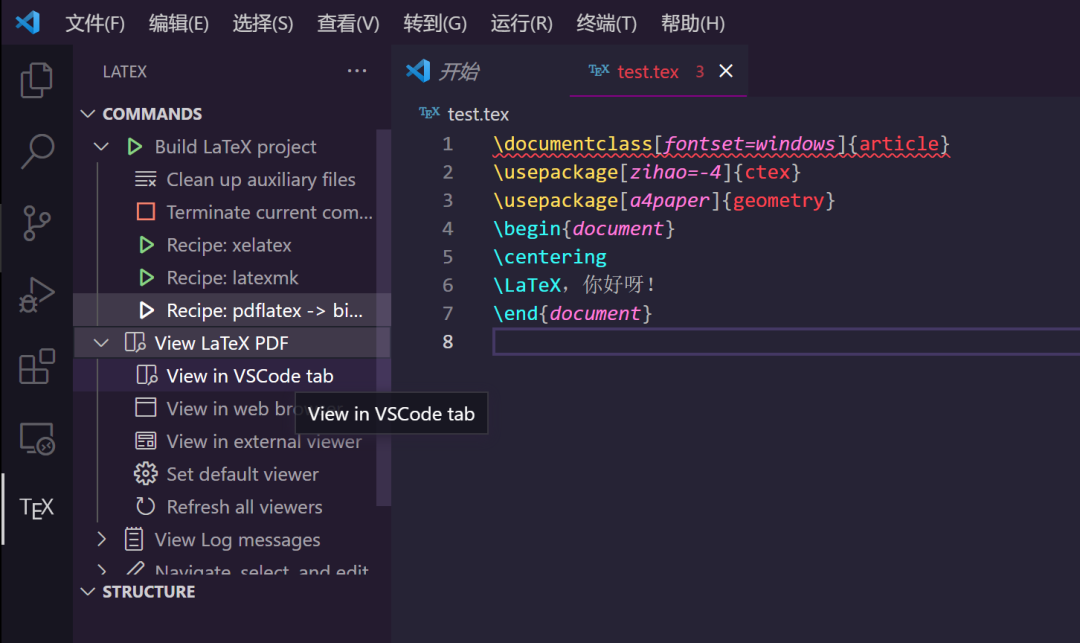
看到如下界面;就说明测试成功;接下来就可以愉快的在vs code上敲latex啦~
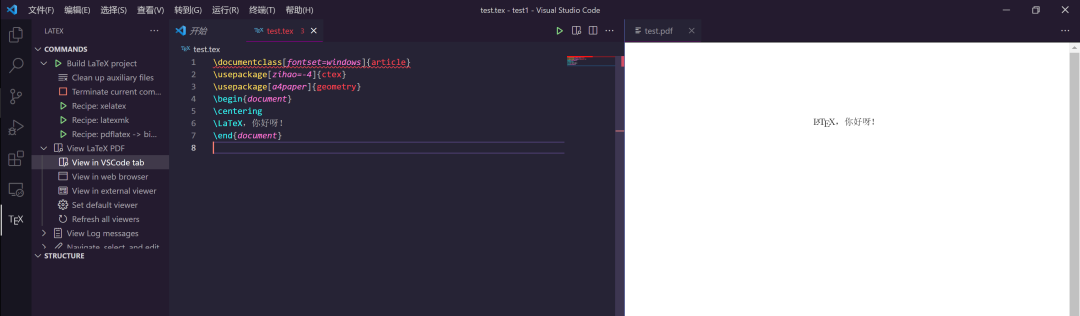
二、vs code配置latex教程mac版本
mac上配置latex相对来说比较简单,在这里简单说明一下,同样是使用vs code下载软件
vs code 安装; (见1.1)
vs code 中文环境配置;(见1.2)
vs code 安装插件【latexworkshop】;(1.5)
下载【MacTex】
mac上的tex编译软件和windows不太一样,前面windows使用的是【textive2021】,这里mac使用的是【MacTex】,配置过程比较简单,找到【MacTex】官网[5],下载安装即可。下载完成后关闭。
测试环节;(见1.6)
参考网站和资料
[1] visual studio code 官方网站:https://code.visualstudio.com
[2] 阿里云开源镜像网站:https://mirrors.aliyun.com/CTAN/systems/texlive/Images/
[3] 华为开源:https://mirrors.huaweicloud.com/CTAN/systems/texlive/Images/
[4] Sumatra PDF 官方网站:https://www.sumatrapdfreader.org/free-pdf-reader
[5] MacTex 下载网站:https://tug.org/mactex/